Как настроить подключение телевизора к ноутбуку. Как подключить ноутбук к телевизору через hdmi: подробная инструкция
Здравствуйте читатели блога компании КомСервис (г. Набережные Челны). В этой статье разберемся как подключить ноутбук к телевизору по HDMI. Это даст возможность просматривать фильмы в FullHD качестве на большом экране. Скорее всего у ваших телевизоров разрешение по больше, чем у ноутбуков, соответственно картинка будет четче и кайфа больше. Плюс можно смотреть всей семьей. Для полного счастья лучше подключать проектор, но не у каждого он есть. Можно работать за телевизором. В мобильности мы конечно потеряем, зато на экране больше поместится и комфорт увеличиться. Разъем HDMI как нельзя лучше подходит для этого. По кабелю передается видео и звук сразу, в цифровом формате, без искажений, что избавляет от необходимости приобретения дополнительного AUDIO кабеля. В общем одни плюсы.
Структура статьи
1. Подключение ноутбука к телевизору по HDMI
Что бы подключить ноутбук к телевизору нужен кабель HDMI.
Купить можно в любом компьютерном магазине.

Один конец вставляем в разъем HDMI на
Второй в HDMI телевизора

Этих разъемов в телевизоре может быть несколько. В данном мониторе-телевизоре их 2
Вставляем в любой.
Выбираем источник сигнала телевизора.
Жмем несколько раз INPUT или HDMI

и переключаемся на нужный вход
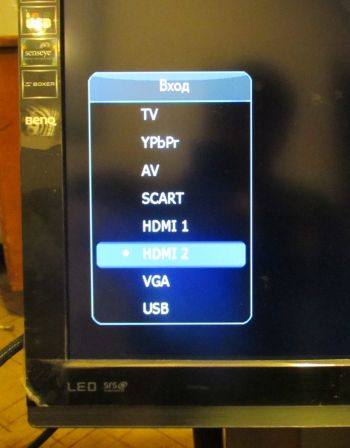
На телевизоре появляется изображение с ноутбука.

2.Настройка экранов
Аппаратная. Для настройки экранов телевизора и ноутбука можно нажать клавишу fn + f4 (у вас может быть другая клавиша, обычно на этой клавише иконка обозначающая мониторчик)
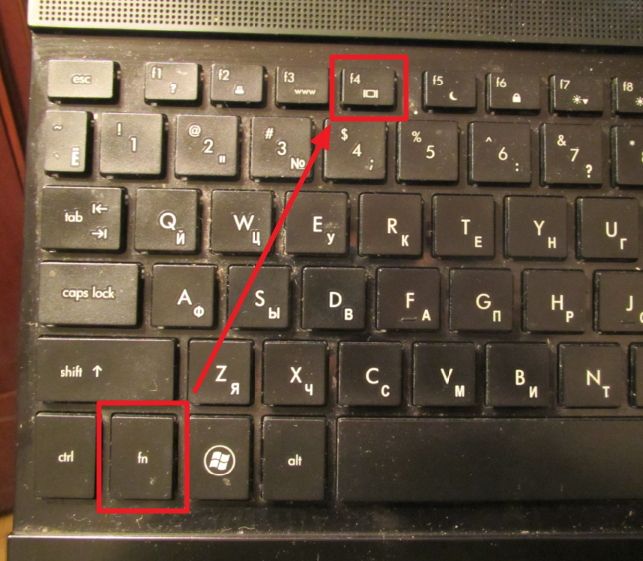
В центре экрана появится меню из четырех пунктов. Переключаться между ними можно с помощью стрелочек на
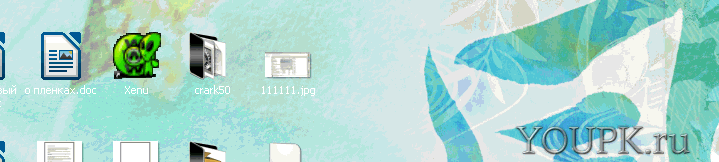
Выбираете, как вы хотите использовать подключенный телевизор и жмете Enter.
Можно также зажать клавишу fn и нажимать f4 несколько раз пока не выберите нужный режим. Затем отпускаете все клавиши и активируется выбранный режим.
Программная. Тоже самое и больше можно сделать программно. На пустом месте рабочего стола жмем правой мышкой и выбираем Разрешение экрана

В разделе Несколько экранов из выпадающего меню выбираем нужный режим
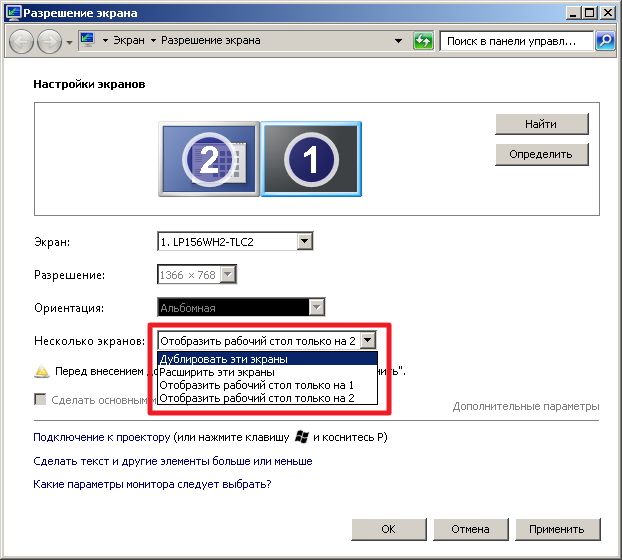
Если вы выбрали «Отображать рабочий стол только на 2″ или «Расширить рабочий стол», то появится возможность настроить разрешение телевизора (если оно почему-то неправильно определилось)
![]()
Собственно все настройки для комфортного использования телевизора с .
3. Настройка звука
При подключении телевизора к ноутбуку изображение появляется сразу, а звук - нет (почему-то у меня было так). То есть при просмотре фильма звук идет с динамиков ноутбука. Для переключения звука на телевизор сделаем следующее
В меню с помощью ищем «Звук»
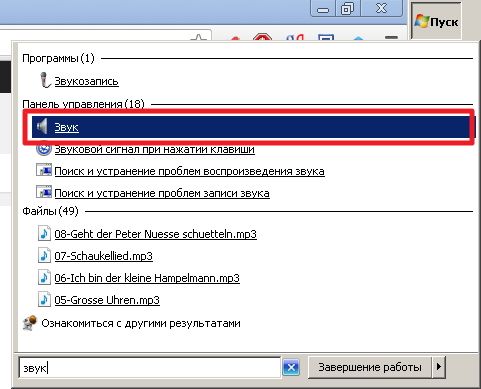
На вкладке «Воспроизведение» на пустом месте жмем правой мышкой и устанавливаем обе галочки: Показать отключенные устройства и Показать отсоединенные устройства
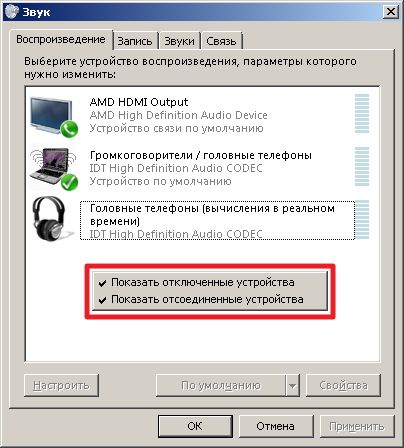
Отключаем динамики ноутбука. Для этого жмем правой кнопкой мышки на Громкоговорители и выбираем Отключить

Звук должен пойти на телевизор.
То есть мы включаем телевизор если он отключен

и отключаем все остальное.
Наслаждаемся просмотром фильмов в FullHD.
Заключение
В этой статье рассмотрели возможность подключения ноутбука к телевизору по HDMI. Главное это наличие кабеля. В моем случае звук сразу не передавался на телевизор. Это тоже просто решилось. Еще одни момент. В интернете бытует мнение, что подключив телевизор к ноутбуку можно не только работать и смотреть фильмы, а еще и играть. Последнее меня смущает, так как это урезанные версии для стационарных компьютеров. Они рассчитаны на вывод изображения на разрешение экрана ноутбука. Если вы подключили телевизор у которого разрешение в 2 раза больше соответственно видеокарте придется в два раза тяжелее. Поэтому. Играть можно, но в качестве мы потеряем, или будут тормоза. А это испортит все впечатление. В общем, мне кажется, не получится комфортно поиграть с ноутбука на телевизоре. Здесь нужен мощный стационарный компьютер .
Сегодня нет надобности в покупке дорогих дисков, чтобы посмотреть любимые фильмы. Интернет предлагает бесплатное мультимедиа в онлайн-режиме. Для удобного просмотра продвинутые пользователи в качестве монитора используют экран телевизора. В этой статье разберём, как через HDMI.
Основным плюсом этого интерфейса является поддержка высокого разрешения, чем не может похвастаться VGA-разъём. В старых телевизорах для подключения внешних устройств используется чаще всего тюльпан, а в новых уже предусмотрено гнездо под HDMI.
Чтобы подключить старую модель телевизора, придётся постараться, так как поиски подходящего кабеля с нужными интерфейсами не всегда заканчиваются успешно. В любом случае, на помощь пользователям всегда придут специальные переходники. Однако следует помнить - чем меньше соединений, тем лучше изображение. Поэтому если есть возможность купить кабель с нужными разъёмами, то лучше исключить применение переходных устройств.
Перед тем, как подключить ноутбук к телевизору через HDMI, следует детально изучить интерфейсы обоих устройств. Кабель найден? Начинаем подключение. Первоначально необходимо снять питание, подключив шнур. Если в телевизоре имеется S-Video, то лучше использовать его, однако, не рекомендуется для подключения к телевизору использовать интерфейс DVI, так как картинка получится очень низкого качества.
Так как подключить HDMI просто, не будем рассматривать по цветам очерёдность подсоединения (если к телевизору присоединяется тюльпан). После того, как устройства соединены, включается телевизор, затем компьютер. В то время, когда будет проходить загрузка операционной системы, на экране появится мерцание. Это означает, что происходит подключение к внешнему устройству. Необходимо переключить телевизор на вход аудио и видео (на пульте это клавиша AV). Таким образом происходит подключение внешнего сигнала на вход.

Но как подключить ноутбук к телевизору через HDMI, если видеокарта не видит устройство? В этом случае надо изменить некоторые настройки компьютера. Они помогут определить внешний монитор и выведут на него изображение.
В свойствах видеоадаптера необходимо выявить новый монитор. Если используется новая операционная система Windows 7, то правой клавишей мыши одним кликом на рабочем столе вызывается окно, где необходимо выбрать пункт параметров В появившемся меню следует нажать кнопку «Найти». И телевизор покажет изображение.

Так как подключить ноутбук к телевизору через HDMI можно кабелем фиксированной длины, рекомендуется обратить внимание на его размер при покупке. Уже говорилось, что применение переходников негативно влияет на качество изображения. Не рекомендуется покупать кабель длиной более двух метров, так как от этого зависит при этом чрезмерно длинный шнур сигнал в полной мере не передает, частично заглушая его.
Мы рассмотрели, как подключить ноутбук к телевизору через HDMI. С помощью такой связи необходимость ютиться у монитора компьютера всей семьёй отпадает сама по себе, ведь теперь можно смотреть любимую передачу в режиме онлайн на большом экране. Некоторые пользователи умудряются скрыть шнур от компьютера к телевизору за плинтусом, удобно расположив его в специальном отсеке. Однако для этого придётся пожертвовать качеством изображения, ведь для того, чтобы скрыть кабель, надо использовать длинный шнур.
В этой статье я расскажу о способах подключения ноутбука к телевизору для трансляции на экран видеосигнала. Так же разберемся в настройках.
Современные телевизоры обладают множеством полезных функций.
- Подключению к интернету.
- Обработка потокового видео.
- Считывание мультимедиа-файлов с портативного жесткого диска.
Но продвинутая модель не в состоянии выполнить некоторые задачи, которые подвластны компьютеру.
Подключение ноутбука к телевизору обеспечит ряд удобств, до этого недоступных, предоставить которые может только совместное использование двух устройств. Вот некоторые из преимуществ.
- Играть в компьютерные игры на большом экране, что позволит насладиться прелестями современной продвинутой графики.
- Комфортную коммуникацию через Skype. Не придется разглядывать собеседника в маленький дисплей.
- Просмотр презентации, слайдов, фотографий выдвигается на совершенно иной уровень.
- Любой фильм доступен непосредственно. Не надо сначала перекачивать файл на флешку, а потом его воспроизводить на большом экране. Включаем онлайн и смотрим.
Доступно несколько способов соединить телевизор и ноутбук. Каждый довольно прост - не требует от человека специальной технической подготовки. Все что нужно, это кабель для связи и простые настройки, которые не отнимут много времени. Сложнее другое - определить способ подключения, который обеспечит максимальное качество звука и изображения. Для определения доступных вариантов нужно изучить, какие интерфейсы связи есть в наличии на ноутбуке и телевизоре.
В обязательно порядке любая современная модель компьютера обладает разъемами VGA, HDMI. Дополнительно могут присутствовать слоты DVI и S-Video. Телевизоры же обладают всеми перечисленными выше разъемами, плюс присутствуют RCA, Scart интерфейсы. Для соединения двух устройств достаточно подключить соответствующие слоты друг к другу используя специальный кабель.
Количество интерфейсов пугать не должно. Для каждого из них нет какой-то особой процедуры подключения. Условно, соединение между ноутбуком и TV-приемником можно разделить на три этапа, независимо от вида интерфейса:
- Находим схожие разъемы у компьютера и телевизора, выбираем из них подходящий по качеству видео/аудио.
- Выбираем нужный кабель. Если понадобится, устанавливаем переходники - но стараемся обходиться без них, так как каждый переходник приводит к потере качества.
- Настраиваем видеокарту ноутбука.
Подключение с помощью HDMI
Соединение посредством HDMI интерфейса является самым качественным. Это способ наиболее четко передает видео и аудиосигнал. Для этого понадобится всего один кабель, по которому будут транспортироваться все необходимые потоки. Пропускная способность видео (допустимое разрешение) - 1920х1080 при частоте изображения 60 Гц. Передача звука - 24 бита, частота 192 кГц.

Отличительная черта HDMI разъема - трапециевидная форма. Если на одном из устройств отсутствует такой слот, то можно купить или заказать конвертор-переходник. Его стоимость невысока.
Как только кабель подключен, нужно настроить телевизор, выбрав соответствующий канал передачи данных. За это на пульте дистанционного управления отвечает кнопка Source.

Следом требуется настроить передачу изображения с ноутбука. В некоторых компьютерах этот процесс автоматизирован, если нет, то потребуется вмешательство пользователя.
Современные телевизоры обладают несколькими HDMI слотами. Для передачи изображения нужно выбрать именно то, к которому подключен кабель. Это делается так.
- Правой кнопкой мыши нажимаем по свободному месту рабочего стола.
- Откроется окно, где выбираем раздел «Разрешение экрана».
- Следом, в разделе «Дисплей» находим и выбираем телевизор, к которому подключились.
В последних версия Windows (начиная с 8), настройки экрана вызываются клавишами win+C. Открывается окно с вариантами выбора функций второго экрана: «Расширить», «Только второй экран», «Дублировать». Наш вариант второй.
Соединение через DisplayPort
Самым современным интерфейсом передачи видеосигнала является DP - DisplayPort. Он был специально создан для передачи изображения с максимально доступным разрешением. Верхняя планка этого показателя составляет 3840х2160 при интенсивности изображения 60 Гц.

DisplayPort полностью совместим с DVI и HDMI, что способствует подключению любого современного устройства. Для связи с аналоговым оборудованием понадобится переходник.
Подключение с использованием DVI-интерфейса
Это самый распространенный интерфейс, на основе которого построено соединение компьютера и монитора. DVI совместим с DisplayPort и HDMI. В мире есть три вида именного интерфейса:
- DVI-D. Предназначен для передачи только цифрового сигнала, разрешение которого не превышает 1920х1080 с частотой 60 Гц.
- DVI-I. Может передавать сигнал аналогично предыдущему, плюс аналоговые частоты разрешением 1600х1200, частотой 60 Гц.
- DVI-I Dual Link. Способен транслировать 3D-изображение. Максимальное разрешение обычного видеосигнала составляет 2560x1600.
Соединение через VGA-разъем
Основное преимущество - распространенность. Он есть на всех моделях ноутбука как самых старых, так и новых. Соединение осуществляется аналогично прошлым вариантам - при помощи соответствующего кабеля. Найти его не проблема. Достаточно зайти в любой магазин электронной техники. Минус интерфейса - он передает только видеосигнал.

Выходов из ситуации несколько. Можно подключить к ноутбуку мощную аудиосистему с сабвуфером, наслаждаясь качественным объемным звуком. Второй вариант - соединить звуковую карту ноутбука с телевизором через RCA-разъем, которым многим знаком как «тюльпан». Подключаем кабель, ответственный за передачу аудио, а остальные штуцера оставляем невостребованными.
Подключение через S-Video
Раньше этот способ был самым доступным. Слот S-Video в обязательном порядке присутствовал на каждом компьютере или ноутбуке. Современные модели могут не обладать таким интерфейсом. Он был упразднен появлением более развитых способов связи. Это не удивляет. Ведь просмотр того же HD-изображение через S-Video невозможен. А для передачи аудиосигнала этот интерфейс неприспособлен. Его подключение осуществляется кабелем через разъем S-Video или Scart переходник, при отсутствии слота.

Беспроводное соединение
Самый новаторский способ подключения. Помогает избежать таких неудобств, как длина кабеля, потери качества через использование переходников.
Ноутбуки, основу которых составляет процессор на базе ядра Intel, имеют функцию беспроводной передачи аудио/видео информации, получившую название Wireless Display. Технология обеспечивает максимальное изображение, равное 1080 пикселям.
Для реализации соединения потребуется подключить адаптер WiDi. Некоторые модели телевизоров имеют уже встроенный приемник. При использовании внешнего адаптера его подключают к порту HDMI.
Беспроводное подключение осуществимо посредством USB-порта. К нему подключается гаджет Q-Waves Wireless USB AV, в комплекте к которому идет специальный приемник – его подсоединяем к VGA или HDMI разъему телевизора. При соединении Q-Waves Wireless USB AV с ноутбуком, софт для настройки подключения автоматически инсталлируется на компьютер.

